Save the Column Properties as "System wide deault for a column" or "System wide deault for data type".
When you build a request, you can edit properties for a column to control the appearance and layout
of a column and its contents. By default, your selections for a column apply only to the current
request.
If your user ID has the appropriate permissions, you can save your selections as the system-wide
default settings to use every time that data from the column, or columns of this particular data type,
appear in results.
Step1: Login to Presentation services as Administrator(By default Administrator has this permission).
Step2: Select any column from any table.
Step3: Click on column properties button of the column. Then you will get the column properties window. Here you select all the properties.
If you select "as the system-wide default for <column name>"(in our case column name is "E05 Manager Name"), these format properties will be default for system wide for this column. That is these properties will be default for this column when you login as any user.
If you select "as the system-wide default for this data type", these format properties will be default for system wide for the this data type(In our case, String is the data type of this, so this property will be applied to all the columns having String as data type ). That is these properties will be default for this column when you login as any user.
Step5: select the first option ie. "as the system-wide default for "E05 Manager Name", then click OK.Now click on Results tab.
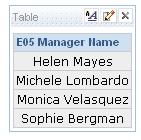
Step5: select the first option ie. "as the system-wide default for "E05 Manager Name", then click OK.Now click on Results tab.
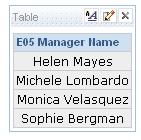
Step6: Now click on Criteria tab and add the same column("D5 Employee"."E05 Manager Name") and one different column(in my case, "D5 Employee"."E03 Supervisor Name") and don't do any column format changes.
Step7: Even If we login as diffenrent user, the same column format properties will be the default.
Now login as defferent user and select the above columns and display the result. Click on the Result tab.
Observe that the second column having the same column format properties as of first colomn but the third column having the different column properties. This is because of, the first and second column are same columns so the second column acquired the same format properties of first column as the default format column properties.
If we select the second option ("as the system-wide default for this data type") then the format properties will reflect to all String type columns.
Select the second option and then click OK.

Now login as defferent user and select the String type column and display the result. We will get the same column format properties as the default properties.
Then click on the Result tab.
Observe that the third column also having the same column format properties even if we dint set the propertied explicitly for that column.














