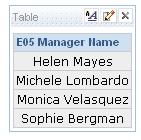WEB CATALOG
IN OBIEE 10G
It is a good practice to start a new project in a new web
catalog. Web Catalog is a just like a directory where we can place all our
project related stuff(reports, filters, dashboards, prompts etc).
1.
To create a new web catalog, create a empty
directory in the following directory path(where the OBI presentation Server is
installed):
C:\OracleBIData\web\catalog
2.
Now, edit the configuration
file “instanceconfig.xml” to point to this new directory. instanceconfig.xml is
located in the following directory path :
Now open and add
your new directory name in catalog path.
3.Then
restart the presentation server service. When the presentation server sees a
empty directory , it will create a
necessary directory structure within it.
3.
The Presentation Server creates the
directory structure as –
It creates a root
directory under which creates three sub directories(shared, system, user) where
each subdirectories are used for specific reasons.
User : The
Presentation Server creates a subfolder for each user that registers in the web
catalog in this folder.
Shared : The shared folder is used to
save and organize the dashboards, reports, prompts ect .We can’t save any report, prompt or
dashboard directly in this folder unless creating subfolder.
4.
To
save these items we must create subfolder under
this shared folder.
How you structure sub-folders
under the shared folder really a question of how the system will be used.
We might create one folder per
dashboard, and place all the requests used by that dashboard within that
folder, keeping things simple for when you want to apply security.
For example: Sales Dashboard.
We can create a subfolder called
Sales using Catalog Manager or directly in presentation services.
Creating subfolder using catalog manager:
·
Open the Catalog Manager.
·
Go to file and select open catalog.
·
Provide the URL, user name and Password then
click OK.
·
Then open the shared folder and create the
subfolder Sales.
Creating subfolder using Presentation Services :
While saving the requests or
dashboard we can create subfolders under the share folder by clicking “Create
Folder” button.
Now we can save reports, prompts,
dashboards related to Sales department in the Sales subfolder.
5. If
there are number of departments that are using
OBIEE, then we can provide
security for any department’s dashboards from other departments users by
creating web catalog “groups” and “web
folder” .
The simple way to create these
groups is to use the Add/Edit Group function with the web-based Presentation
Services Administration screen.
In our case we have already
created a web folder called “Sales”, now we will create a group called “Sales”.
6.
Now we can set the permissions to the “Sales
folder” using Catalog Manager. Open the Catalog Manager and right click
on the Sales folder. Then click on Permissions.
If you wish to allow
only Sales group users to access the sales related dashboards then remove
Everyone from and add Sales group to Users and groups(Explicit permissions) tab.
Now, only the sales
group has permission to Sales folder, no other group has permission to this
folder except Presentation Server Administrator.
Like this we can create different group
folders and group for different departments.
7.
The
dashboards can be saved in group folders. That is if the dashboard is of Sales
department then we can save it in Sales group folder or if the dashboard is
related to Marketing department then we can save it in Marketing group folder.
8.
Enable drop-down menus for
dashboards within each catalog group:
Each department can then set up it’s own dashboards, requests, alerts
and filters within its own shared, group folder (or indeed, create subfolders
for specific areas of analysis). If departments end up creating lots of
dashboards, the Presentation Server will automatically show them in a drop-down
list with the group folder as the menu name once the number of visible
dashboards for a user is fifteen or more. You can control this setting by
adding a <DashboardMaxBeforeMenu>
tag to the instanceconfig.xml file; I
typically set it to 1 on real projects so that all departmental dashboards are
shown in drop-down menus.